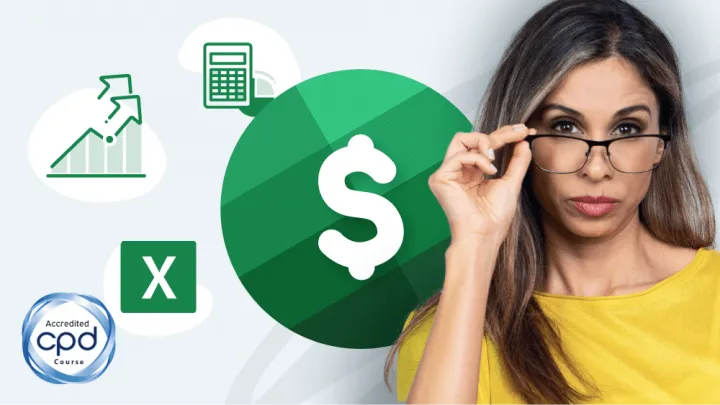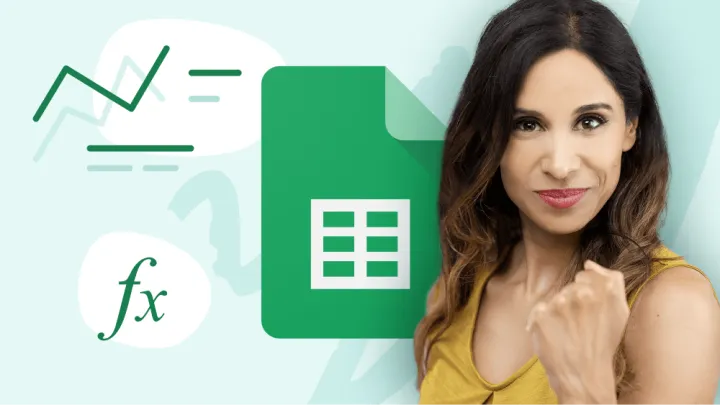Windows-D to hide your Desktop from prying eyes
If you are working on something private and someone approaches, you can quickly minimize every open window by pressing Win-D.
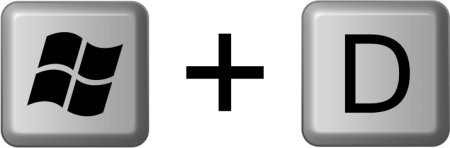
Press the Win-D key again and all the previously minimized windows return to their original states.
A related shortcut is Win-Comma.
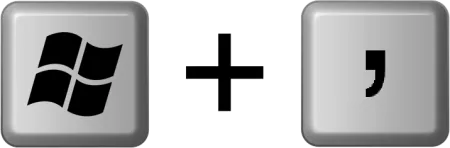
This keyboard shortcut will perform the same action as the Win-D shortcut, but it only remains in effect while the keys are pressed. This gives you the ability to peek at the Desktop and instantly return to your work. Think of it as a temporary Win-D.
Windows-V to access the Clipboard History
We’re all familiar with the Ctrl-V keyboard shortcut that allows us to paste the last cut or copied item. But what if you want to paste something you cut or copied hours ago?
The Win-V shortcut brings up the Clipboard History. From here, you can scroll back potentially hours to retrieve something you cut or copied.
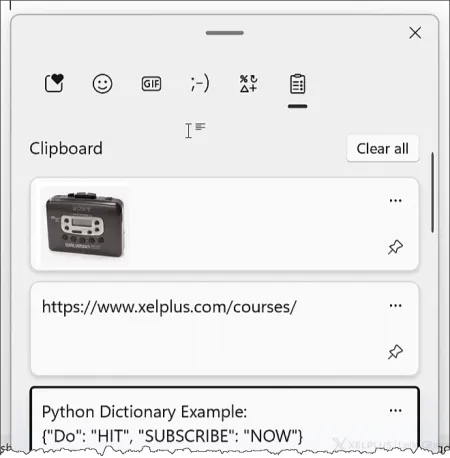
The Clipboard History will retain the last 25 cut or copied items.
If you have a block of text or other data that you paste frequently, once copied, you can click the Pushpin button to the right of the entry and pin the item to the list. Pinned items never leave the Clipboard History even if the user logs out or reboots the computer.
You can also access other features by clicking the Options button (ellipsis) to the right of an entry to delete an unwanted entry or clear the entire list. NOTE: Pinned items remain even when using the Clear All option.
Featured Course
Fast Track to Power BI

Windows-Period to insert Emojis, GIFs, and Symbols
Pressing the Windows-Period keyboard shortcut opens the Emoji library.
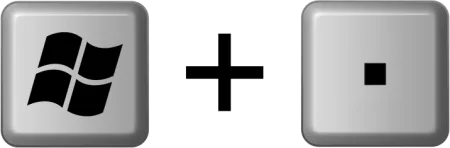
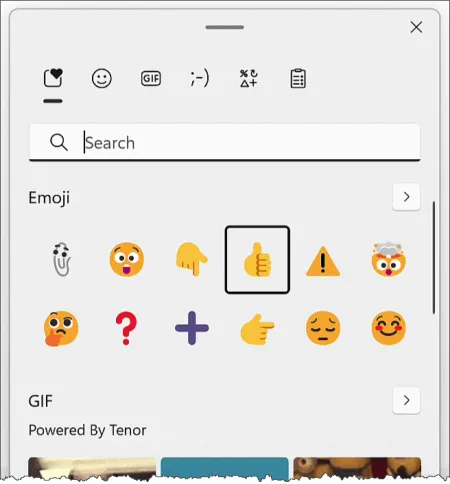
From here, you can search for and insert emojis, reaction GIFs, and symbols.
Windows-Plus to zoom in
If you have something on the screen that is small, and difficult to read, you can zoom in on the area by pressing Win-Plus.
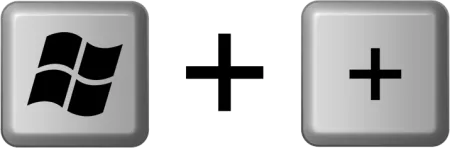
This opens the Windows Magnifier and zooms into wherever your mouse is located on the screen. You can zoom in as far as you need with repeated pressings of the Win-Plus key combination.
Moving the mouse will pan around the zoomed area allowing you to see other parts of the screen.
To zoom out, press the Win-Minus key combination.
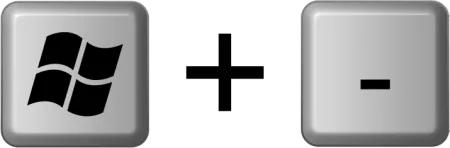
While in the zoomed-in state, a set of controls appears in the corner of the screen.

Pressing the gear icon provides access to the customization controls for the Magnifier.
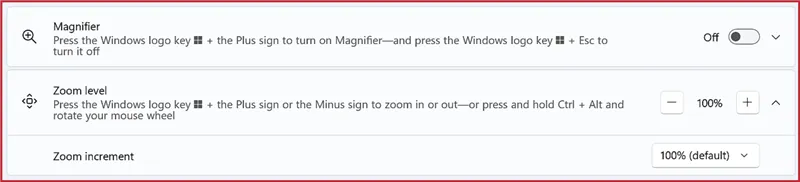
You can control the initial zoom factor when first pressing Win-Plus, as well as the zoom increment for each additional pressing of the shortcut.
CTRL-K to type an internet address or start a new search
When working with your favorite Web browser, it’s not necessary to click in the Address Bar to type in a website address or initiate a search.
Pressing CTRL-K will automatically place you in the Address Bar and begin the typing process.
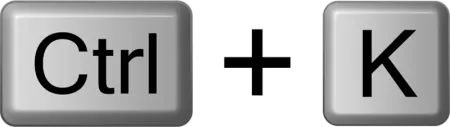
Think about it; your hands were likely already on the keyboard. This saves the steps needed to switch to the mouse, find the pointer, click the Address Bar, and return to the keyboard. You’ll use it more than you realize.
CTRL-Shift-T to restore closed browser tabs
Everyone has experienced the pain of accidentally closing a browser window by accident and losing that super-important page of information.
Luckily, most browsers have a keyboard shortcut to restore the closed pages.
Pressing CTRL-Shift-T will restore the last closed tab.

Repeated pressing will reopen past webpage tabs in the reverse order that they were closed.
Windows-Tab to switch between apps and desktops
Where the Alt-Tab keyboard shortcuts allows you to easily switch between running applications, the Win-Tab keyboard shortcut improves upon that experience.
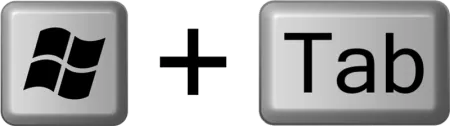
Win-Tab opens the standard applications switcher interface but also provides the ability to create and switch to alternate Desktops.
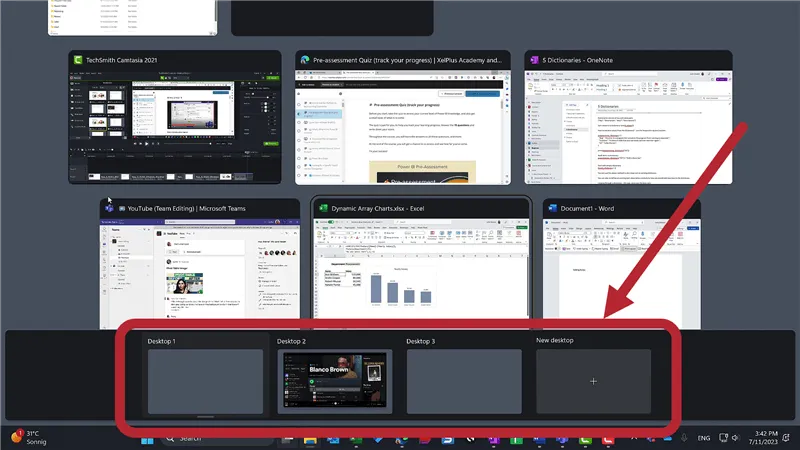
You can create new Desktops to help organize open applications. You could have one Desktop for business applications and another Desktop for games and leisure.
You can also drag an open application from the application tiles area and drop it on a Desktop thumbnail to relocate that application.
Windows-L to instantly lock your computer
We all know the importance of locking our computers at work (and perhaps at home) when taking a break. This way, mischievous co-workers or family members can’t play tricks on you.
Unfortunately, most people know the OLD way of locking a computer which is to press CTRL-ALT-Delete to open the menu that contains the LOCK option.
A simpler way of locking the computer is to press Win-L.
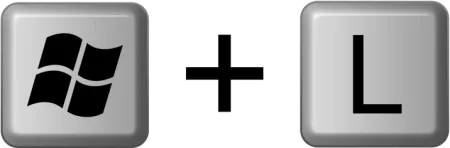
This will instantly lock the computer and you are free to take your lunch, safe in the knowledge that your playful co-worker has been defeated.
Windows-X to quickly shutdown your computer
A fast way to shut down the computer is to use the keyboard shortcut Win-X.
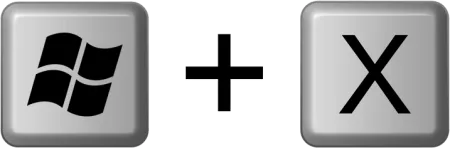
This will open the menu that appears when you right-click the Windows Start button. This by itself doesn’t initiate the shutdown process. You must follow Win-X with a U key and a second U key.

This seems like a lot of keys, but with a bit of practice, it’s a fairly quick process.
PRO TIP: Consider disabling the Fast Startup option in the Windows Power Options for a more thorough refreshing of the computer’s memory. Check out this video for more information on why rebooting isn’t what it used to be.
For more keyboard shortcuts, consult the Windows directory or check out my favorite Excel shortcuts.
Featured Course
Black Belt Excel Package
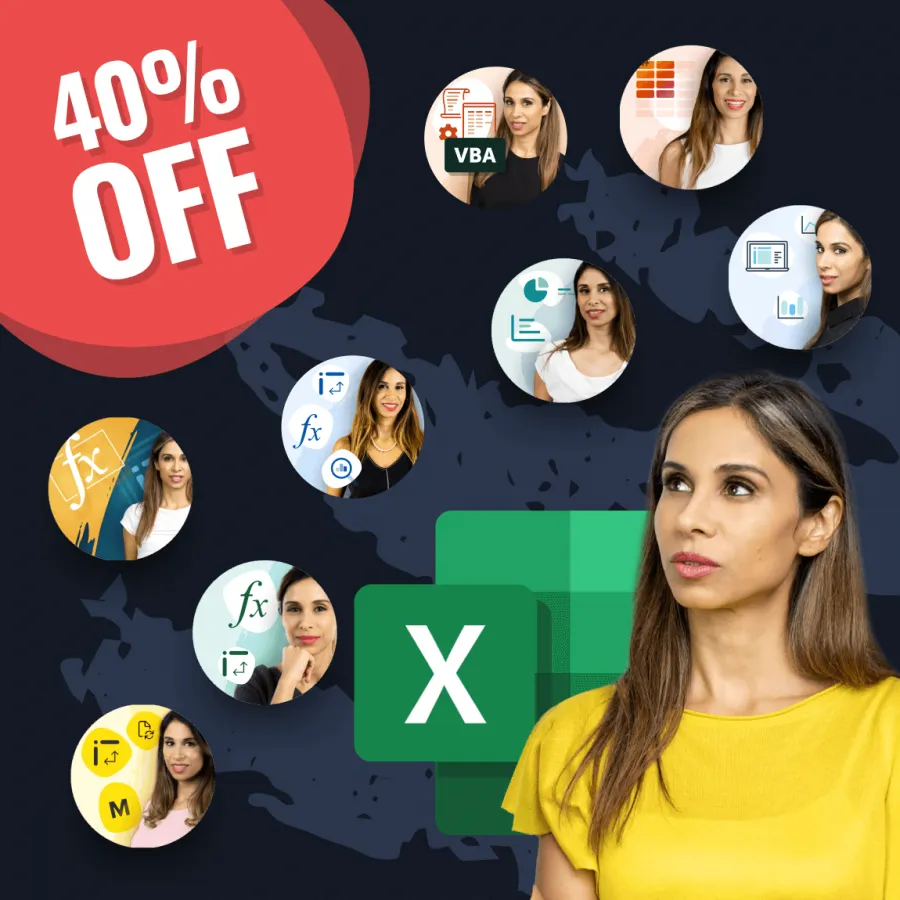
Leila Gharani
I'm a 6x Microsoft MVP with over 15 years of experience implementing and professionals on Management Information Systems of different sizes and nature.
My background is Masters in Economics, Economist, Consultant, Oracle HFM Accounting Systems Expert, SAP BW Project Manager. My passion is teaching, experimenting and sharing. I am also addicted to learning and enjoy taking online courses on a variety of topics.