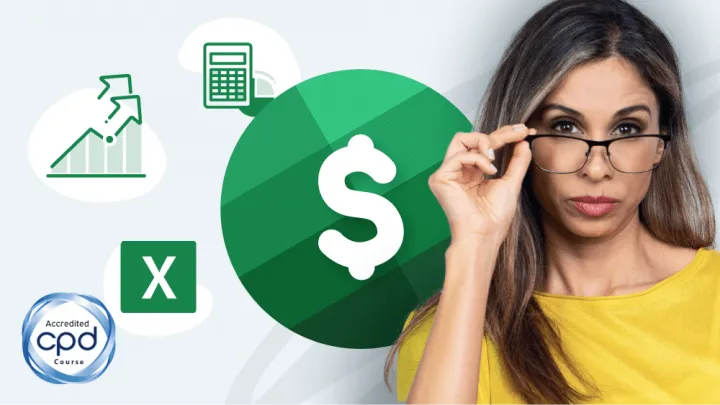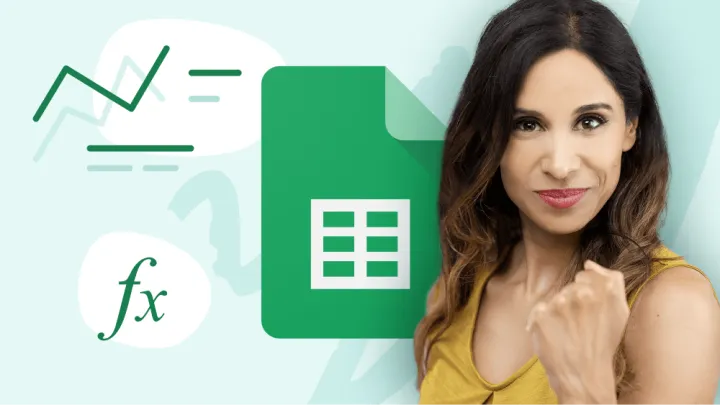David Allen, the author of an amazing book titled “Getting Things Done: The Art of Stress-Free Productivity” states the following:
“Your mind is for having ideas, not holding them.”
Our goal should be to develop a workflow that allows us to store our ideas in a way that makes recovery timely and easily performed.
Microsoft OneNote is perfect for this mission. At its core, OneNote is a digital notebook, but it is so much more than that.
Let’s see what OneNote can do for you.
NOTE: The various versions of OneNote have slightly different looks and layouts from one another. The images and steps in this guide may be slightly different from your version of OneNote.
Tip #1: Use Hierarchies to Get Organized
OneNote allows you to create a hierarchical structure that works for you. This gives you the flexibility to organize your data in a way that suits your personal preferences.
There are three main levels in the OneNote hierarchy:
- NOTEBOOK: This is the equivalent of a physical notebook that can hold many pages
- SECTION (and Section Groups): This is like a chapter in a book
- PAGE (and subpages): This is what holds the actual note(s)
Recipe Example
Let’s pretend we are creating a system for holding recipes for meals.
We begin by creating a new Notebook. If you are an Office 365 subscriber, you will have a default notebook associated with your account. If you are in an existing Notebook, you can click the Notebook name (upper-left) to reveal a list of all available Notebooks. In the empty area below the list of Notebooks, right-click and select “New Notebook”…

In the New Notebook window, enter the name you wish to give your new Notebook and click Create Notebook.

Each new Notebook is created with a default Section named “New Section 1”. Each Section is started with a default Page named “Untitled page”.

Notebooks
The Notebooks are listed down the left side of the screen.

Each Notebook is likely to pertain to a specific type of idea or topic; but remember, use these in whichever way works best for you.
Sections
Sections are used to organize data and ideas within the Notebook (i.e. Main Dishes, Appetizers, Desserts, etc.)

Pages
The Page is where the information is stored. In our case, a page could be devoted to a specific recipe. The page could contain the recipe along with pictures of the ingredients and a photo of the finished product. We could even store a Web link to the site where we obtained the recipe.

Section Groups
Although Sections are a great way to group sheets of related ideas, the number of Sections you create can get quite numerous as time goes on.
To organize sections by common topic (i.e. ideas, current projects, vacation ideas, videos, etc.), we can create a Section Group.
Section Groups can be created by right-clicking the empty area below the Sections and selecting “New Section Group”.

After the Section Group is created, you can drag-n-drop existing sections onto the Section Group.

OneNote will accommodate up to 10 levels within a Section Group hierarchy.
Subpages
Another level that can be created is a Subpage. To create a Subpage requires the existence of at least two pages.
To create a Subpage, right-click on the name of an existing Page and select “Make Subpage”.

This will indent the Page to create a visual hierarchy.

You can create a Subpage below an existing Subpage. This is good for those who require the additional organizational depth.
You can have of to three levels to your Section/Page hierarchy

Tip #2: Use Tags to Find What You Need
Tags are a mechanism that allows you to group items that are in different pages and/or sections based on some common property, such as “ideas” or “further research required”.
To tag an item, select the item and click the Tag button on the Home ribbon.

Another method is to right-click a page item and click the Tag button.

You can even create your own custom Tags by selecting “Create New Tags” at the bottom of the Tags list.

You can define the Tag Name as well as the Tag Icon.

Icons for the selected Tags will appear in the upper-left corner of the item. You can assign as many Tags to an item as you like.
Using Tags
To discover all items that relate to a specific Tag, select the Search icon (magnifying glass icon). All the Tags in use will be listed. You can either click a Tag to display all related Page items or type custom search criteria in the Search bar at the top of the panel.

Even though items may be separated by Pages, Sections, and Notebooks, you can find items quickly regardless of location by clicking the relevant Tag name.
Adjusting Search Scope
A dropdown list exists at the bottom of the Tags Summary panel that allows you to expand or extend the search range for applicable Tags.
You can adjust the scope of the Tag search to the following levels:
- All Notebooks
- Current Notebook
- Current Section Group
- Current Section
- Current Page

Tip #3: Capture Ideas Anywhere with Sticky Notes
One of the best ways to remember something is to write yourself a note. Unfortunately, physical notes are easy to lose or not have handy when the time comes to revisit the thought.
The OneNote app for mobile devices has a wonderful feature called Sticky Notes.
Sticky Notes allows you to jot down a quick note on your mobile device and have that note synchronize to your other devices (i.e. laptop or PC.)
Sticky Notes is in the lower-right corner of the OneNote app.

You can easily view, edit, or create new notes from the app and ‘instantly’ see those ideas appear in the Sticky Notes app on other devices (or vice-versa).

Sticky Notes in Windows 10
Sticky Notes is often installed by default with a Windows 10 installation/upgrade and can be accessed by clicking the Start button and typing “stic”. The entry for Sticky Notes should appear in the results list.

If Sticky Notes fails to appear in the search results, you can download the app for free from the Windows Store. Click the Start button, type “stor” and select “Microsoft Store”.

From the Store, search for “Sticky Notes”.

Select “Get” then “Install” to initiate the download and installation process.


Once the installation is complete, you can launch the Sticky Notes app by selecting “Launch” or via the Start button as described before.
Tip #4: Extract Text from Images
One of the most useful (and unknown) features of OneNote is the ability to perform Optical Character Recognition, or OCR. I like to think of it as “OneNote Can Read”.
If you have an image that contains text, you can instruct OneNote to extract editable text from the image.
To extract the text in a OneNote image, right-click on the image and click “Copy Text from Picture”.

I can now select any text-based program and paste the text in a format that can now be edited.
Searching Image Text
OneNote also can search for text within the image.

This allows you to locate text within the images without having to convert all your images to editable text.
Imagine taking a screenshot of a document or error message and being able to read or edit the text? I believe once you try this a few times, this will become one of your “go-to” tricks for getting out of a text-based problem.
BE AWARE: The OCR feature in OneNote behaves differently when using the locally installed OneNote (i.e. OneNote 2016/2019) versus the web-based app version. The local version of OneNote processes all OCR locally and is typically quite quick to finish once an image with text is pasted onto a page.
The Web-based app uses cloud-based processing and may take some time to fully recognize an image with text. Depending on the image and the processing time, this could mean the difference between minutes and hours.
Tip #5: Focus with Immersive Reader
The Immersive Reader feature in OneNote (as well as Word, and Outlook) helps minimize distractions when reading documents.
The feature can be accessed by clicking Immersive Reader from the View ribbon.

This presents your text without all the visual crowding of unrelated screen content.

You are also able to adjust text size, font, background color, and spacing along with a variety of other options.

For those with visual impairments, those who just like the convenience of not having to read, the Immersive Reader feature can render text-to-speech and present your written content in audio form.

You have the option (gear icon) to alter the speed at which the text is read as well as select a male or female voice.

Honorable Mentions
We could write for days about all the amazing features OneNote has to offer. The above tips are some of the most used in my workflow.
Some of the other features that are worth investigating are…
Pen Annotations with Ink-to-Shape
If you are using a tablet and a stylus, OneNote can use Ink-to-Shape to recognize simple shapes (rectangle, circle, triangle, quadrilateral, pentagon, and hexagon). This allows you to draw a shape and have it converted to a more accurate rendition of the shape.

Ink-to-Text
Like Ink-to-Shape, the Ink-to-Text feature will convert handwritten text to editable text.
To use the feature, after you handwrite text using the mouse or stylus, select the text using the Lasso tool.

Once selected, click Ink to Text from the Draw ribbon.

The result is produced.

Ink-to-Math
Using the Ink-to-Math feature, it is also possible to handwrite a math formula and have it converted into a proper formula that is easily read by others.
Using the same method as Ink-to-Text, write the formula, select the formula with the Lasso tool, then click Math on the Draw ribbon.

The handwritten formula is turned into the following.


What’s even more amazing is that you can click Select an Action and ask OneNote to solve or graph the equation.
You even can also have OneNote show the steps used to solve the equation.

Leila Gharani
I'm a 6x Microsoft MVP with over 15 years of experience implementing and professionals on Management Information Systems of different sizes and nature.
My background is Masters in Economics, Economist, Consultant, Oracle HFM Accounting Systems Expert, SAP BW Project Manager. My passion is teaching, experimenting and sharing. I am also addicted to learning and enjoy taking online courses on a variety of topics.