#1 – Align Your Objects
Proper alignment and spacing of objects and text are two of the most fundamental aspects of good slide design.
A slide with misaligned items, or items with unequal spacing, can be quite distracting.
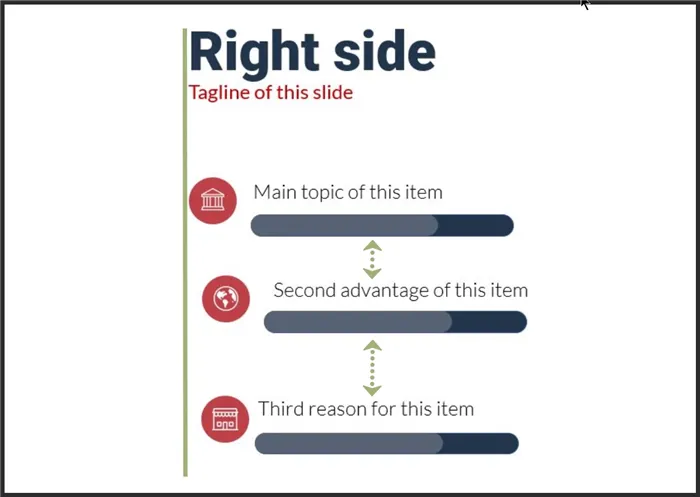
Even when items are just a few pixels out of alignment, you might not notice it… but your brain does.
This creates an impression of a sloppy presentation. You might think to yourself, “If the slide looks unprofessional, can I really trust the information on the slide?”
The Alignment Tools
The Alignment Tools in PowerPoint allow us to align objects with pixel-perfect precision (say that three times fast) with just a few clicks.
Take for example the following slide.
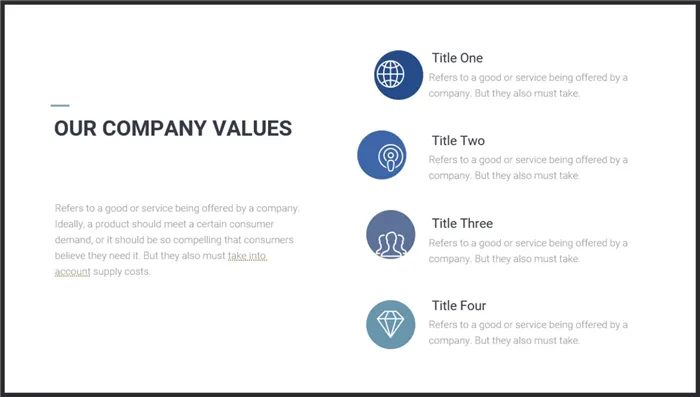
We would like to align all the circular graphics as if an imaginary vertical line were to cut each circle into equal halves.
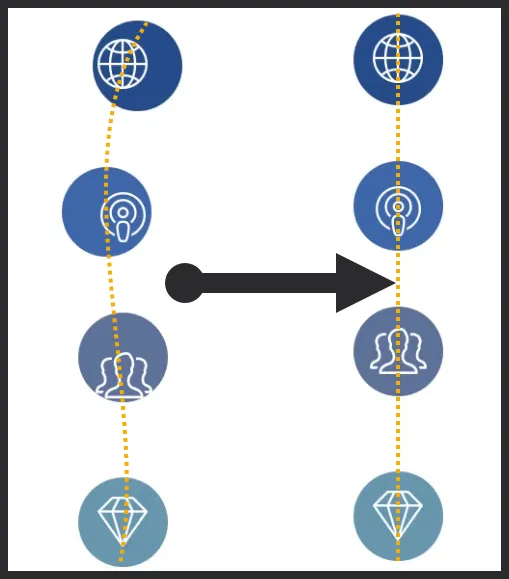
Quick Tip – Selecting Objects
If you place your pointer on the slide canvas, click-and-hold the left mouse button, then drag the mouse, you will create a selection box. Any object that is 100% enclosed within the selecting box will be selected.
Alignment Controls
The Alignment controls are located on various ribbons (and even when right-clicking) to facilitate ease of use. Whichever you use will yield the same results.
When you select one of these controls (ex: Home (tab) -> Drawing (group) -> Arrange -> Align) you will be presented with six alignment options.
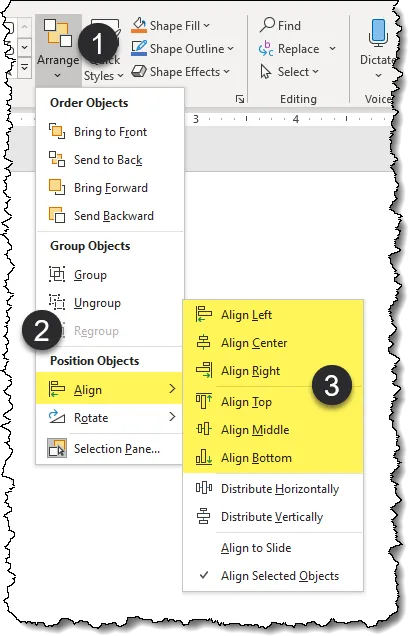
The first set of three options (Left – Center – Right) are for vertical alignment while the second set of three options (Top – Middle – Bottom) are for horizontal alignment.
If you select the image objects and click Align Center, all the selected objects are now aligned on a center line.
To further enhance the images, we can select the images for “Title Three” and align those images along an imaginary horizontal line. This would require the use of an Align Middle operation.
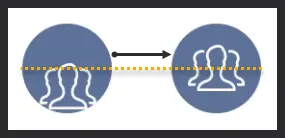
If we select all the text boxes, we can implement an Align Left to achieve a very professional look.
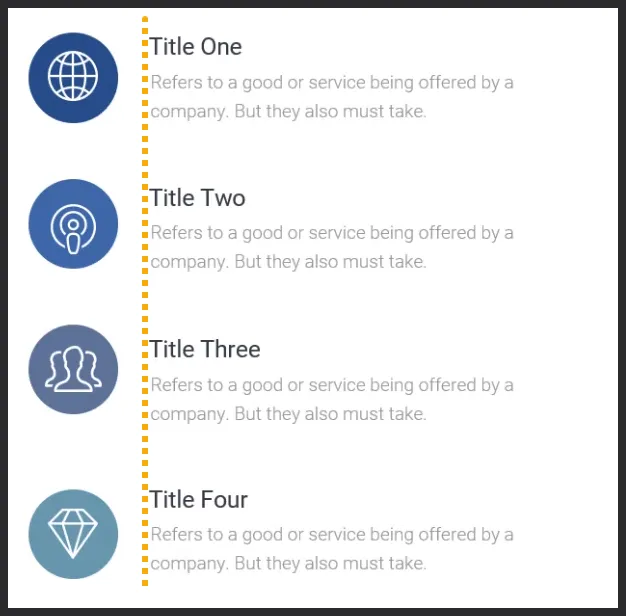
Distributing Empty Space Equally
Another feature that assists greatly in creating professional looking slides is the Distribution feature.
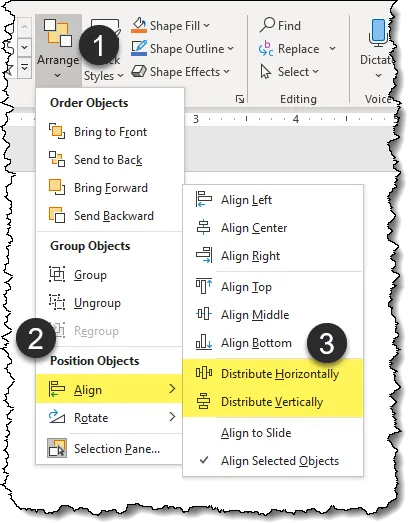
The idea behind this feature is that when you have multiple objects (i.e. 3 or more objects), you can select the objects and apply equal spacing between each object.
NOTE: When selecting multiple objects, the outer-most objects become the “anchor points”. These two objects remain fixed; the inner objects will move to produce the desired result.
In the below example, using the Distribute Horizontally feature will place equal spacing between each of the circle pairs.
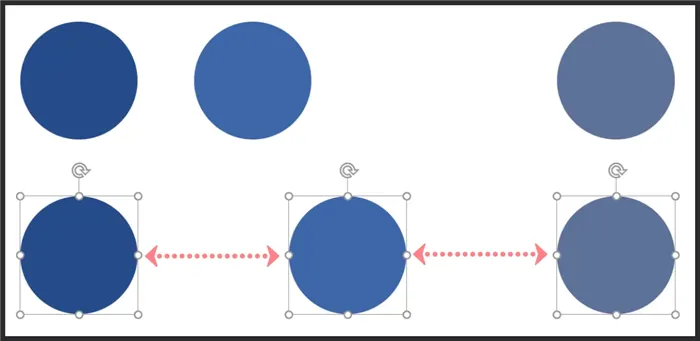
#2 – Replace Your Fonts In One Go
Many situations may arise that require the fonts of your slide to be updated to a new style.
- New corporate identity using a new font style
- Accidental use of the wrong font during production
- Combining slides from dissimilar presentations that need to have a uniformed appearance
Although there any many tactics for changing fonts, one of the easiest is the Replace Fonts feature.
The Replace Fonts feature is located on the Home ribbon -> Editing group and accessed by clicking the small down arrow next to the Replace button.
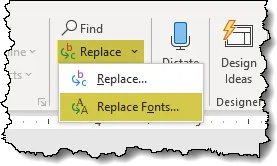
When activated, Replace Fonts shows all fonts that are used within the active presentation.
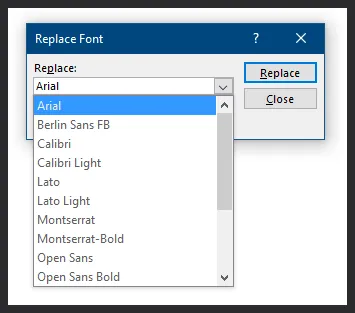
In the Replace field, select the font you wish to replace. In the With field, select the new font to use in its place then click Replace.
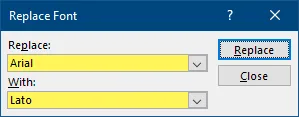
NOTE: Even after you have replaced a font with a new font selection, the original font remains in the Replace list as if it is still being used in the presentation. We’re not sure if this is a bug or some sort of callback to a template setting. Either way, the feature remains a great time-saver.
#3 – Duplicate with Ease
Creating copies of things in an application is one of the first skills taught to new users. “Cut / Copy / Paste” are words that roll effortlessly off our tongues. Not too long after learning these actions, we are introduced to the keyboard equivalents, CTRL-X, CTRL-C, & CTRL-V.
Now let’s imagine we have an object, like a shape or a text box, that we need several copies of in our presentation.
Did you know there is a faster way than CTRL-C/CTRL-V to produce many copies?
It’s CTRL-D.
Select an object, like a shape, text box, image, etc. and press CTRL-D on the keyboard.
PRO TIP: When you press CTRL-D to produce your first copy, position the object copy in its desired location. If you then press CTRL-D repeatedly, the other copies will be placed in the same direction with equal spacing. This is like getting an alignment and spacing routine for free.
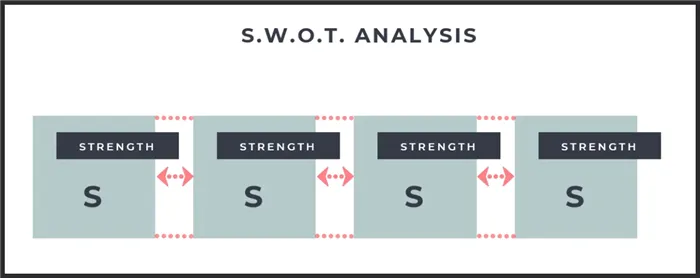
If you want to ensure a perfectly horizontal or vertical alignment when creating the initial copy, perform the following steps:
- Click on the original object to select it for copying
- Press and hold the CTRL-Shift keys
- Drag the object to the new location
- Release the CTRL-Shift keys
- Press CTRL-Y repeatedly for the remaining copies
#4 – Get Organized with Sections
When working with presentations that have many slides (I realize the word “many” is a subject word, so we’ll go with “30 or more” for this example) you may wish to organize your slides into sections. There are many benefits to be gained by using slide Sections.
- Moving a section to a new location in the presentation moves all slides in that section.
- Copying/deleting a section copies or deletes all slides in the section.
- Navigating to a section during a presentation is more efficient than scrolling through individual slides.
- You can collapse/expand the thumbnails of slides within a section in the slide navigation panel.
- Printing a section limits the print range to all slides within the selected section.
- Easier collaboration when sharing with coworkers.
Creating a Section
To create a new section, select a slide that will act as the first slide in the new section and click Home (tab) -> Slides (group) -> Section -> Add Section.
You can also right-click the “first” slide and click Add Section, or right-click between two slides and click Add Section.
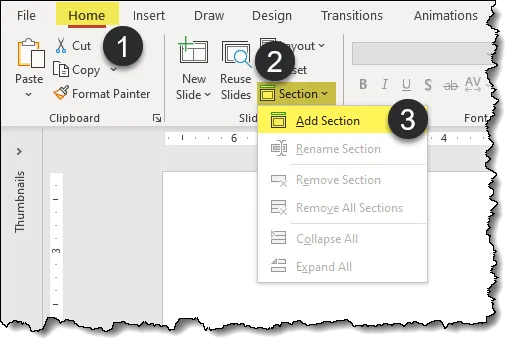
You will be prompted to give the section a meaningful name.
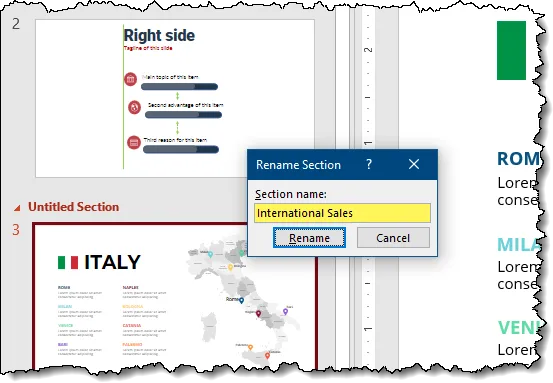
Once the section has been created, you can right-click the section header and perform any of the below-illustrated actions.
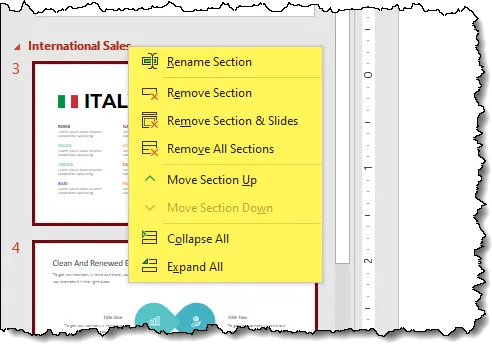
With the sections collapsed, you can see the number of slides in each section.
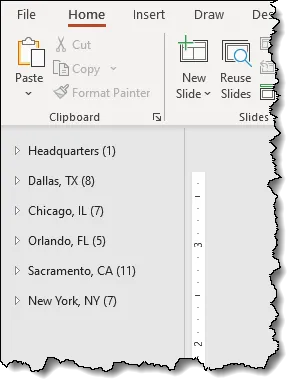
Using Sections During a Presentation
While you are presenting, you can right-click on the screen and select See All Slides. This will bring up your slides as thumbnails, each grouped within their respective section, but also provides a mini-Table of Contents for sections by which navigation becomes more efficient and more professional looking.
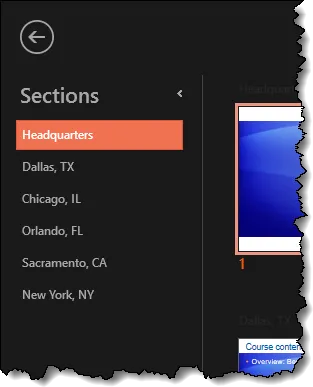
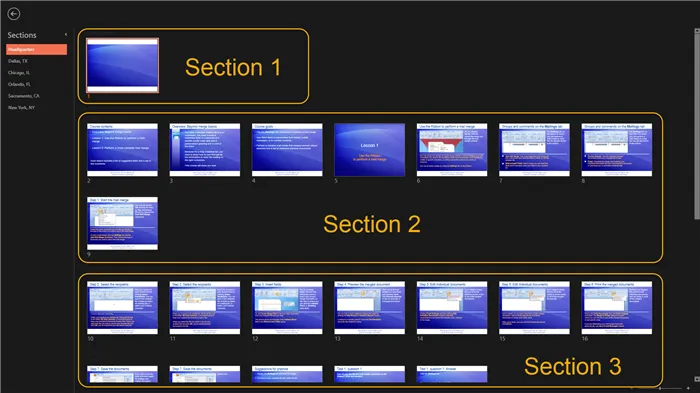
PRO TIP: You can press the letter G during the presentation to “go” to the See All Slides view.
Printing Sections
If you wish to print only the slides within a given section, select File -> Print. In the Print Preview window, click the dropdown for “Print All Slides”. This will display a listing of all sections. By selecting a section, you no longer need to remember what slide numbers to type into the print range field.
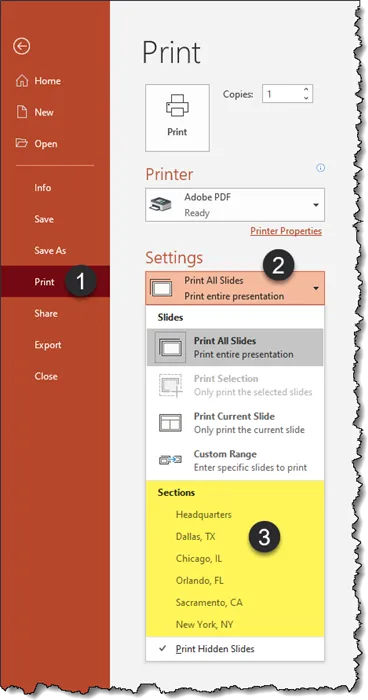
#5 – Upgrade Your Pointer
This tip is geared more towards the presentation aspect of PowerPoint rather than the creation aspect.
If you wish to ensure your audience’s attention is focused on the portion of the slide you are discussing, consider changing the standard (read: boring) pointer to a virtual laser pointer.
This is accomplished by right-clicking the slide (during the presentation) and selecting Pointer Options -> Laser Pointer.
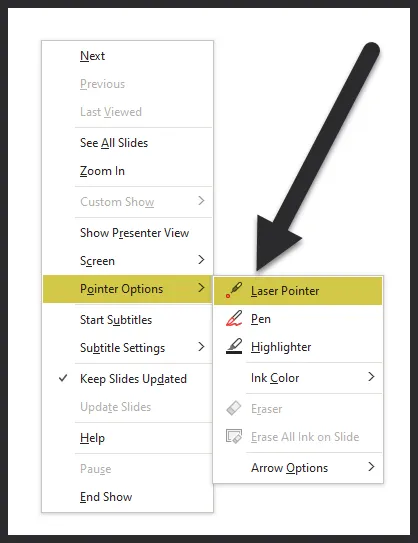
You can now draw your audience’s attention to where you are discussing.
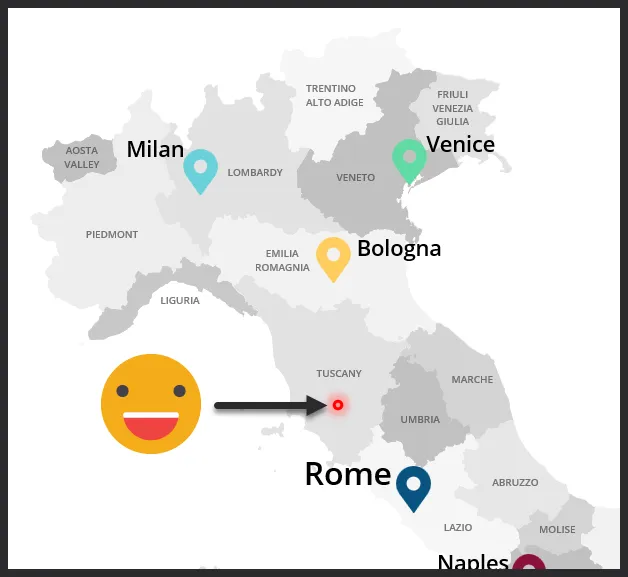
You might be saying to yourself, “I’ll just use my regular old, hand-held laser pointer instead.” Go ahead; give it a try. You will be sorely disappointed.
If you are presenting on a projection screen, like in the old days, this works well. Since most people have updated to large, flat-panel televisions, this no longer works because of the way light is designed to pass through most modern displays. It’s as if the laser gets absorbed into the display instead of reflecting off the display.
There exist digital spotlight remotes that help bridge the gap between these scenarios, but these remotes may be cost-prohibitive for many users. The laser pointer in PowerPoint is free and ready to use this very second… no extra charge.
Changing the Color of the Laser Pointer
If you have a predominantly red slide, locating the red laser pointer may prove difficult. You can change the color of the laser pointer to one of three colors: Red, Green, or Blue.
To change the color, make sure you are in edit mode and select Slide Show (tab) -> Set Up (group) -> Set Up Slide Show.
In the Set Up Show dialog box, use the dropdown next to the “Laser pointer color” option do select your desired color.
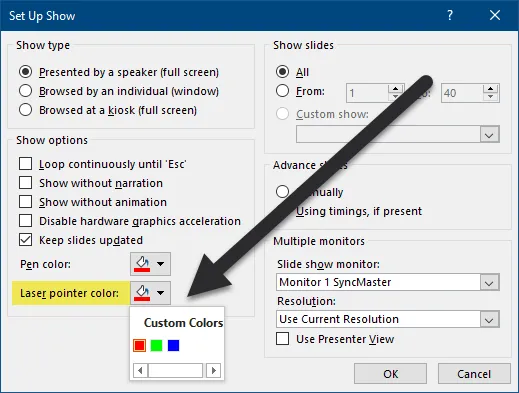
Switching Between Pointers
If you want a quick way to select the different pointers, consider the following keyboard shortcuts:
- CTRL – L activates the laser pointer
- CTRL – P activates the pen for drawing
- CTRL – I activates the highlighter
Laser Pointer “Fast Use”
If you want to use the laser pointer for just a brief moment, while in presentation mode, press and hold the CTRL key then press and hold the LEFT mouse button.
Bonus Tip
If you want your audience’s undivided attention, you can temporarily hide your presentation, without losing your place, by pressing the “B” or “W” keys on the keyboard. This will either make the screen entirely black or entirely white.
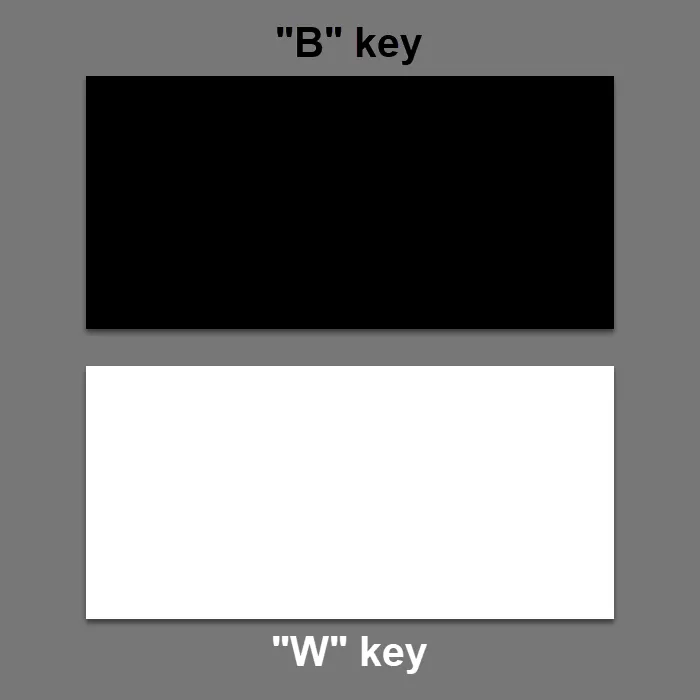
See how boring these look. Your audience will have no choice but to focus on you instead.
I prefer the “B” key for an all-black screen. It’s less stressful on the display’s pixels and it’s less likely to induce a migraine headache in your users.
Leila Gharani
I'm a 6x Microsoft MVP with over 15 years of experience implementing and professionals on Management Information Systems of different sizes and nature.
My background is Masters in Economics, Economist, Consultant, Oracle HFM Accounting Systems Expert, SAP BW Project Manager. My passion is teaching, experimenting and sharing. I am also addicted to learning and enjoy taking online courses on a variety of topics.








