We have a file open in the desktop version of Excel.
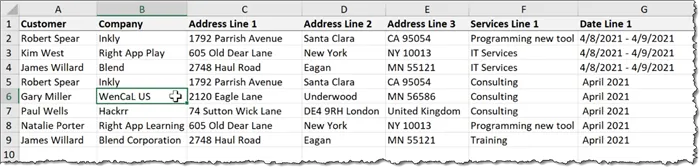
We add a few new pieces of data to the spreadsheet and in the process notice that someone has altered the email address of one of our employees.
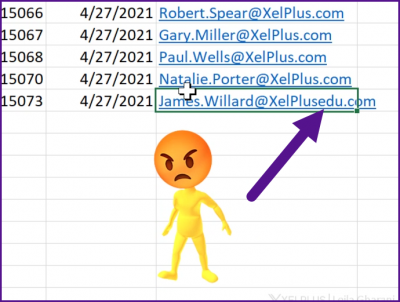
We have saved this file on a SharePoint site which allows other members of our team to make changes to the file.
To find out who made the change to the email address, we utilize a newly improved feature in Excel.
One catch, it needs to be the online version of Excel.
Opening the File in Excel for the Web
Log into your Office.com account and navigate to the location you saved the file on the SharePoint site.
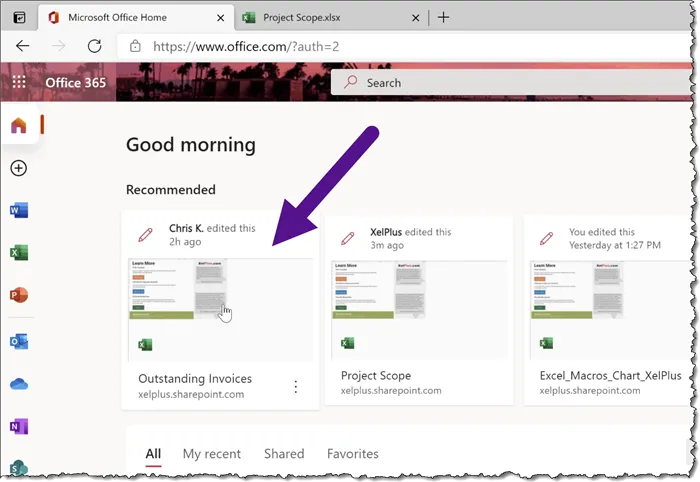
Once the file is open in Excel for the Web, click the Review tab and select Show Changes.
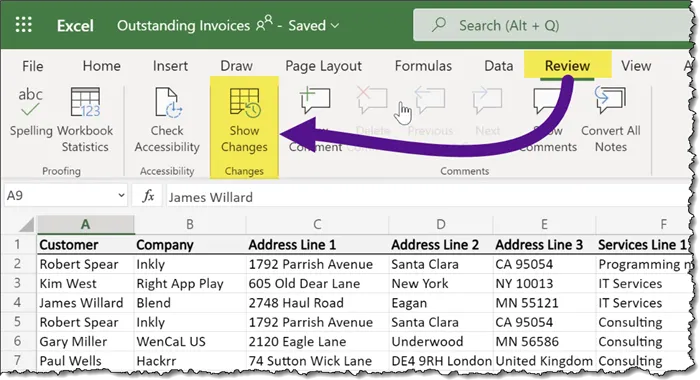
We are presented with a Changes panel on the right side of the screen that lists all the changes to this file.
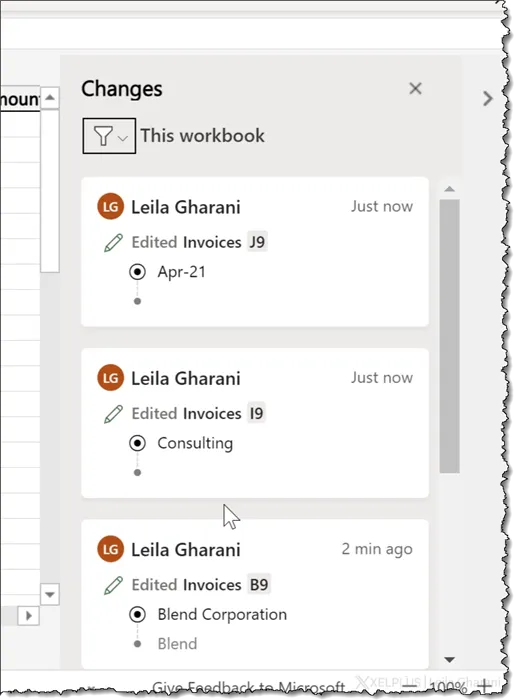
When a change item in the list is selected, the related cell in the spreadsheet is also selected.
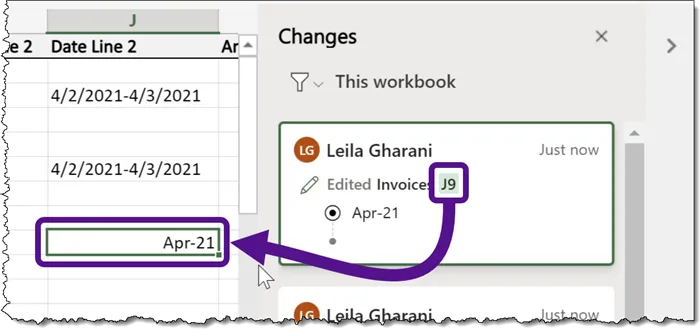
The change note displays the current value and the previous value.
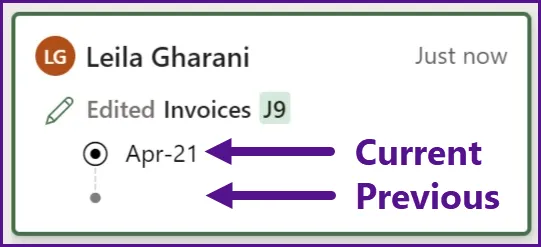
The above example shows a cell that was originally empty then had a date placed in the cell.
We see in the list where the email was changed when it was changed, and by whom.
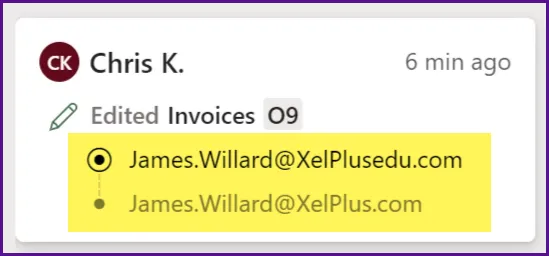
Featured Course
Excel Essentials for the Real World

Reverting to a Previous Version of the File
Suppose there were many changes made to a file that needs to be undone and you don’t want to revert each change individually, perform the following:
- Select FILE
- Click INFO
- Click Version History
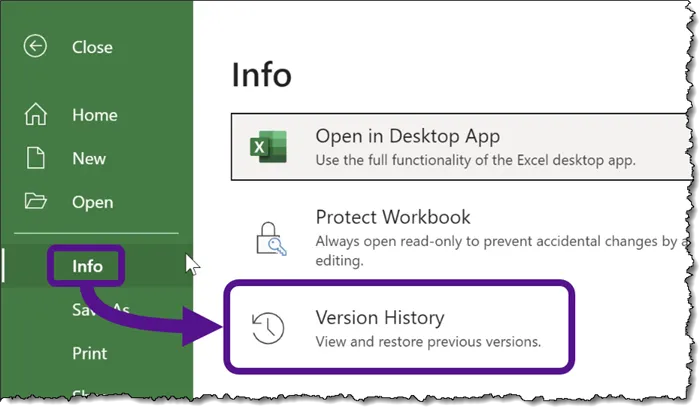
We see a list of all changes made in reverse-chronological order.
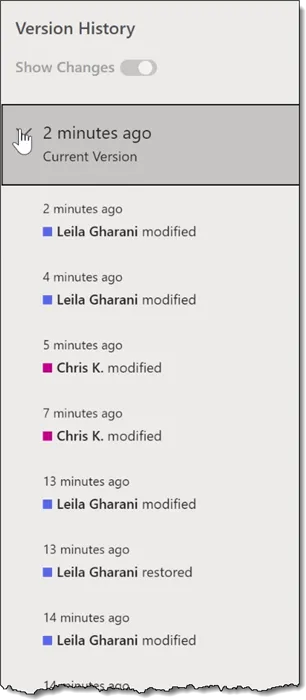
By selecting an edit point, we can then click the RESTORE button to revert the entire file to that point in time.
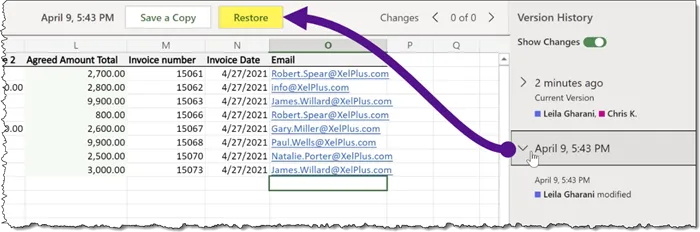
If you want to preserve the existing copy but generate another copy that has been restored, click SAVE A COPY instead of RESTORE.
Common Questions About Version History
“What type of changes are tracked?”
All changes to values in cells or changes to formulas are tracked.
Formatting and functional changes to charts are not tracked.
See the following link for a comprehensive list of which items are tracked.
<<<< LINK GOES HERE >>>>
“Is this available in the free version of Excel?”
YES! If you have a personal Microsoft account you can share your Excel file with others. Provided you have your file saved on your OneDrive account, the changes will be tracked.
“Are my changes tracked when I use Excel for Desktop?”
YES! Changes are tracked regardless of the endpoint used.
You can be editing your document in Teams, on your mobile device, on your Desktop; they’re all being tracked provided the file is stored in your OneDrive account or a SharePoint site.
“Can I use Show Changes on the Desktop version of Excel?”
Sadly, no. The feature is only available when opening the file in the online version of Excel.
But let’s be optimistic and hope we see this feature appear in the Desktop version of Excel soon.
“How far back in time does the Version History track changes?”
According to Microsoft, changes are tracked for up to 60 days. This can be less depending on the volume of information that has changed.
In case you don’t see your changes in this list, open the Version History panel from the File -> Info option discussed earlier.
More Cool Version History Features
Suppose we only want to see the changes made to a specific range of cells in the file.
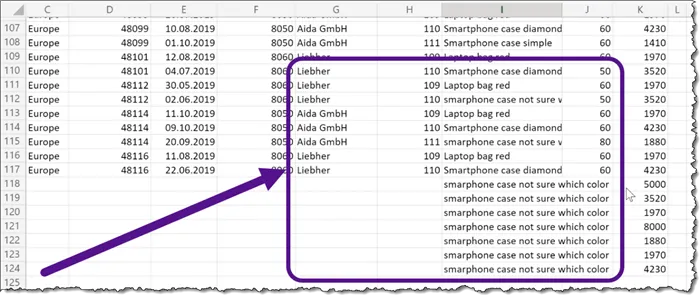
Select the cell range and then right-click in the selected area and select Show Changes.
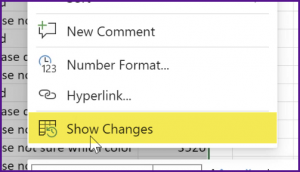
Filtering Changes
You can see that a filter has been applied to the selected range.
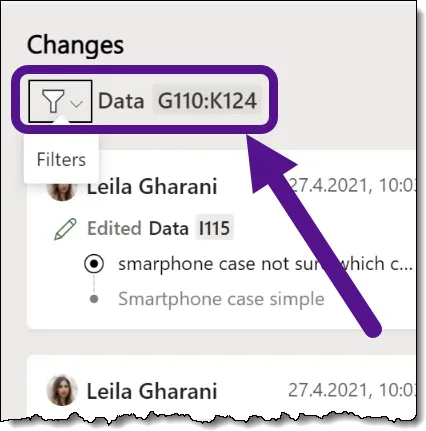
When many changes are made to a contiguous range of cells, the Changes list will group those changes into a single entry. You can click the “See Changes” link to expand the list to see the details.
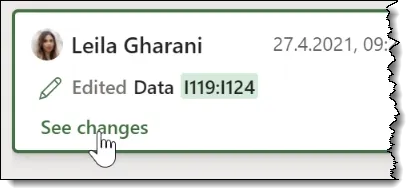
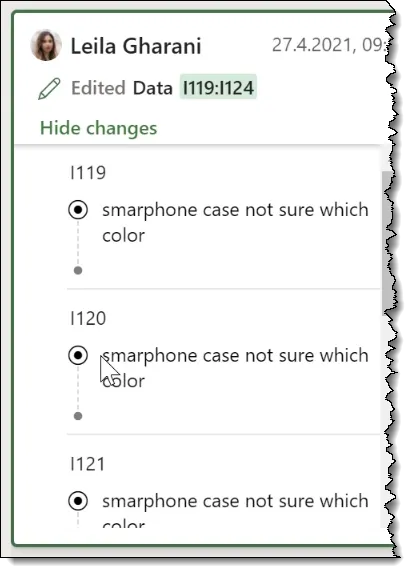
If you have more changes listed than you wish to sift through, you can apply various filters to the list to target changes with greater specificity, such as displaying changes to a specific sheet.
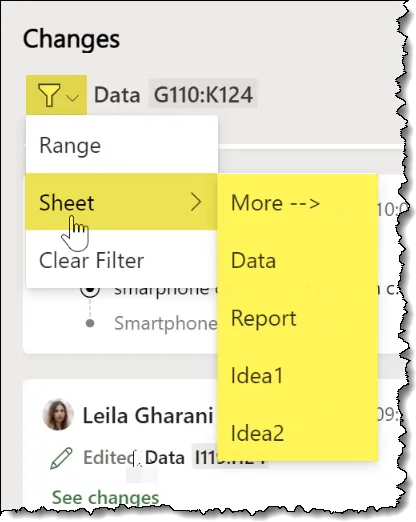
Notice that a change to cell F2 on the REPORT sheet was a change to a formula.
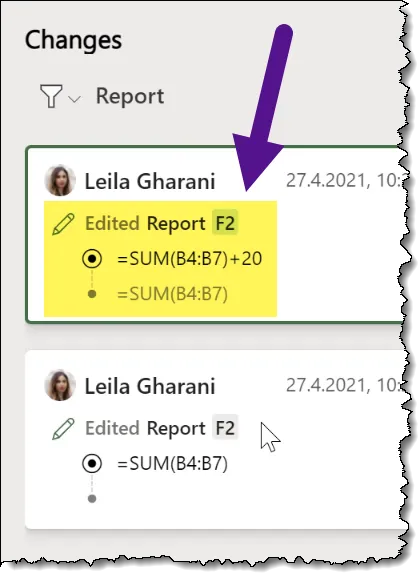
Letting the Sharing Anxiety Subside
As you can see, with Version History and change tracking in Excel, you can safely share your files with colleagues or friends and family.
See the following link for additional information on this feature.
<<<<< MORE ABOUT SHOW CHANGES >>>>>
Because this is a relatively new feature (as of May 2021), Microsoft relies on your feedback to improve its quality.
You can provide this feedback by clicking the “Give Feedback to Microsoft” button at the bottom of the Changes panel.
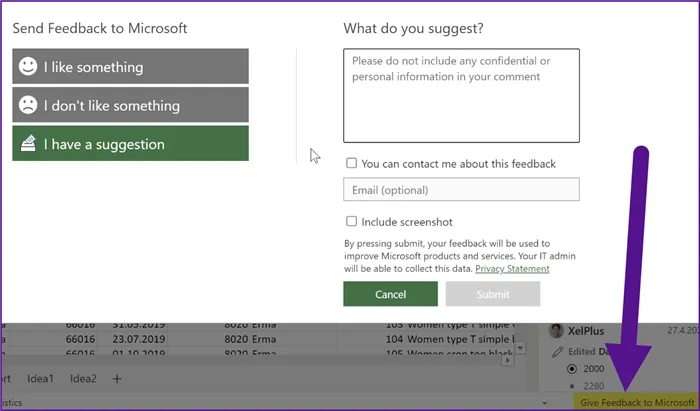
Leila Gharani
I'm a 6x Microsoft MVP with over 15 years of experience implementing and professionals on Management Information Systems of different sizes and nature.
My background is Masters in Economics, Economist, Consultant, Oracle HFM Accounting Systems Expert, SAP BW Project Manager. My passion is teaching, experimenting and sharing. I am also addicted to learning and enjoy taking online courses on a variety of topics.










